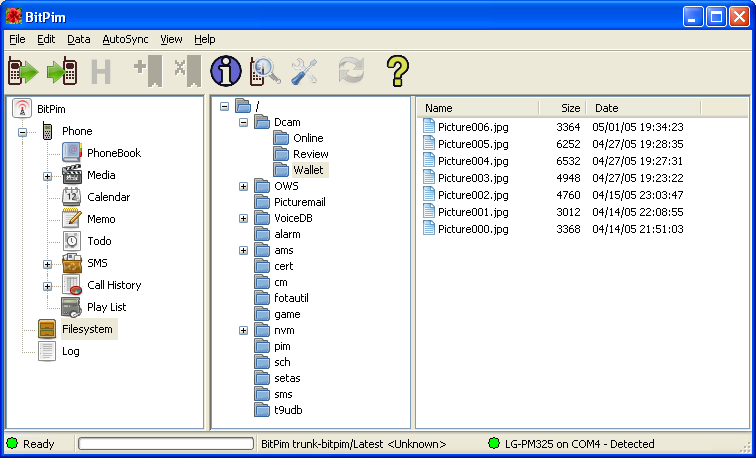
Note that the filesystem view is off by default. You need to turn it on in the view menu. This functionality is suitable for expert users only.
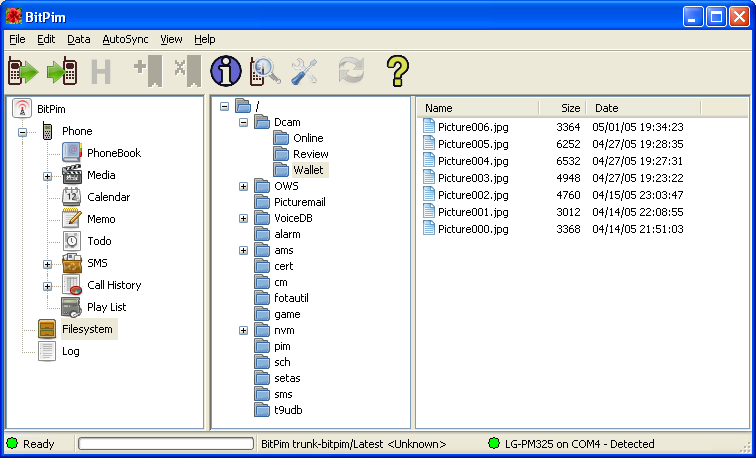
Note: You can cause damage to your phone in the filesystem view if you make any changes. Be very careful. (BitPim itself doesn't damage anything - it is just that the phone really cares about the contents and existence of some of those files, and deleting or changing them could upset it).
Some files don't have a date which is why none is displayed.
|
|
Right clicking on a directory brings up this menu.
Choosing New File will place the file of your choice in
this directory. It will have the same name as your source file.
Filesystem backup and restore functionality is only suitable for expert users who understand what they are doing. You can easily make your phone inoperative by restoring inappropriate files. Backing up the directory will result in a zip file of only the contents of this directory (ie subdirectories will be ignored). You can include all subdirectories by backing up the entire tree. Restore will let you select a zip file whose contents will be placed below this directory. You will get a dialog box showing you what files will be restored and what their names will be. You will be able to choose to only restore some files. Refresh will get the contents of the directory from the phone again. You can also close the directory and reopen to refresh the contents. Delete will delete this directory, all the files within it, and all subdirectories. Use it with caution, and it would be prudent to make a backup first. |
|
|
Right clicking on a file brings up this menu. Save will let you save the file onto your computer. Hexdump will show you the contents of the file like this. Overwrite will let you select a file on your computer and then replace the contents of the file on the phone with the contents of the file you selected. |
BitPim Online Help built 17 January 2010